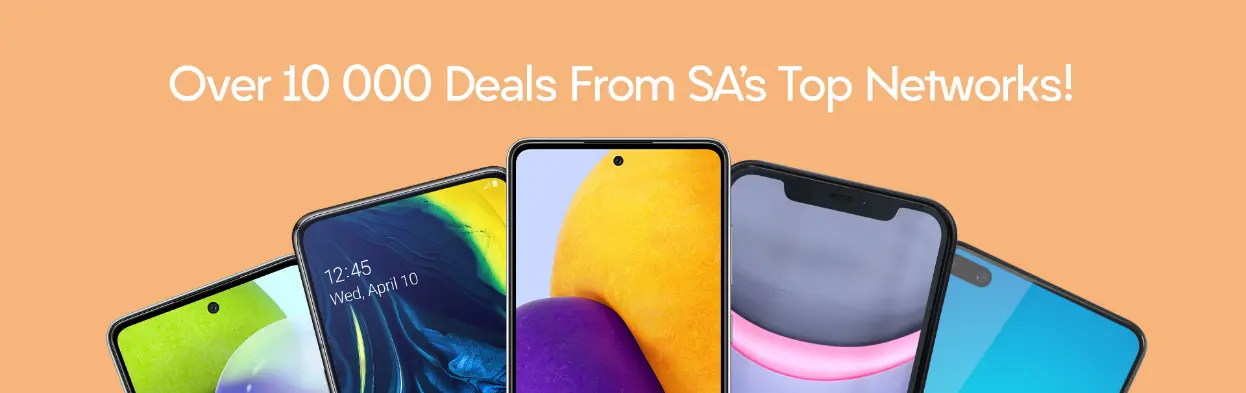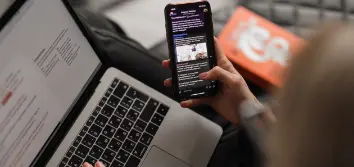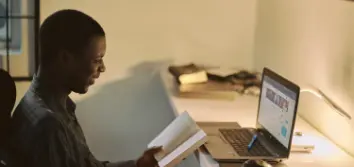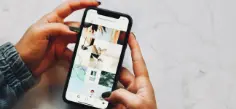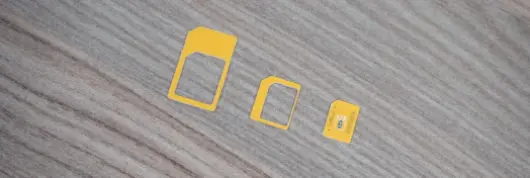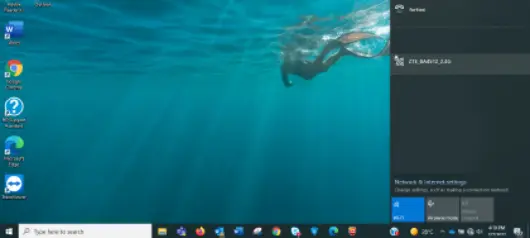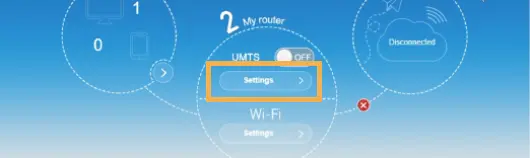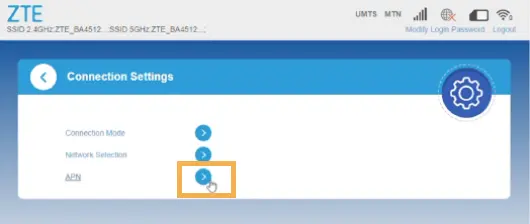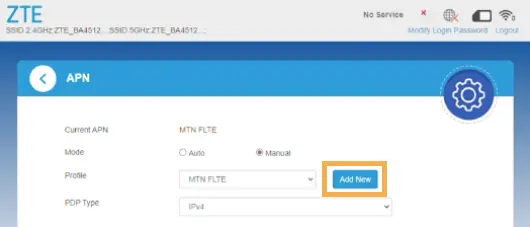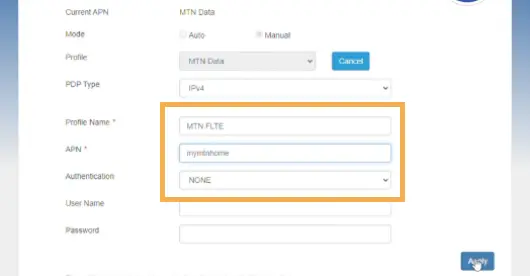First check that your SIM card has been activated. Your FLTE router comes with a tri-SIM card (3 SIM sizes in 1).
Remove the SIM from the card and insert the correct sized SIM into your mobile phone. If your SIM has been activated, you will receive a confirmation SMS.
*NB: Don’t throw away the plastic SIM adapter because you will need this to insert your SIM into your router later!