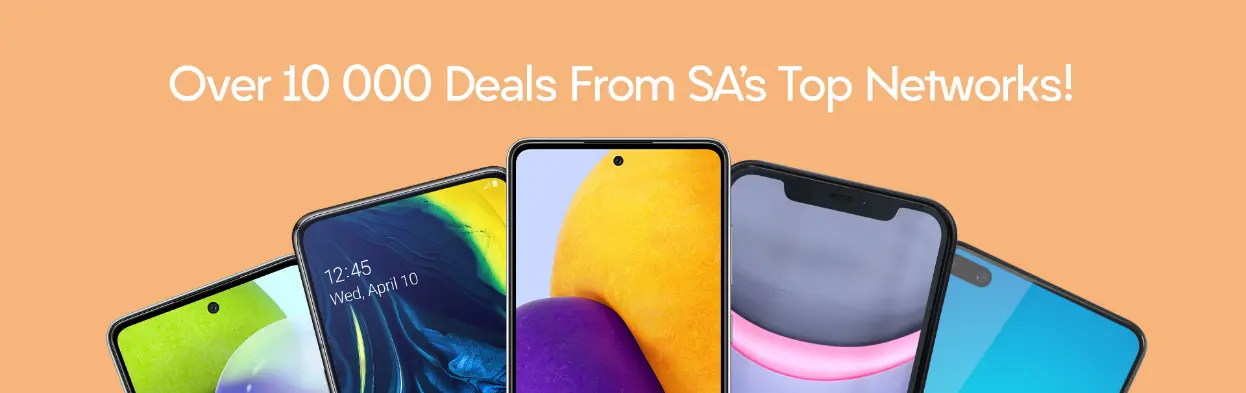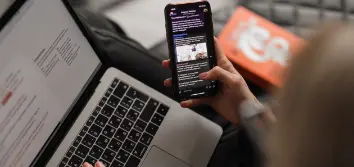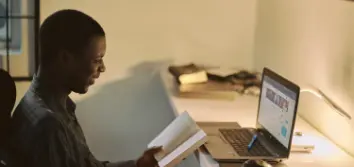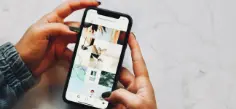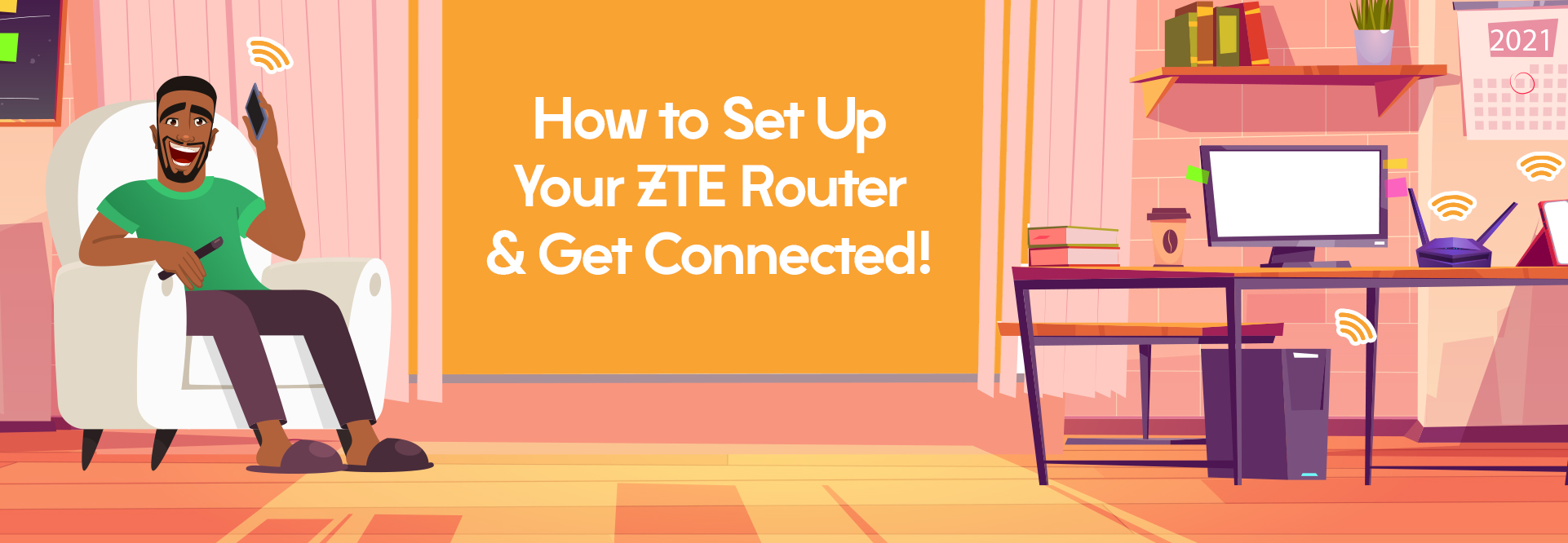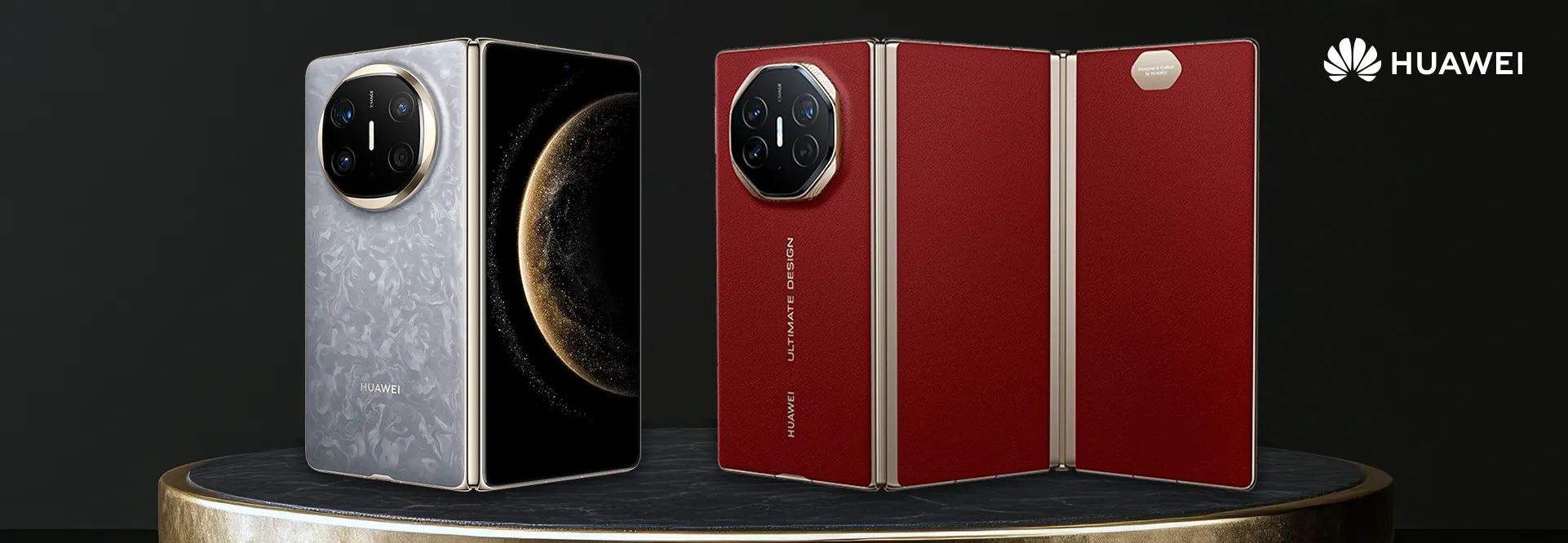The Huawei nova 13 range provides a balance of performance and value. Whether you’re eyeing the Huawei nova 13 or the Huawei nova 13i, both smartphones have impressive features like long-lasting battery life and impressive cameras. But how do you choose which is the right one for you? Keep reading to discover which Huawei nova 13 model suits your needs. We’re comparing the two to help you decide the best choice for you.Sleek and Stylish DesignHuawei nova 13The Huawei nova 13 offers a slim profile and ultra-narrow bezels. It exudes a premium feel that’s often associated with flagship phones. The device is available in two colours – Loden Green with a plaid finish and the stylish classic Black. The 6.7-inch OLED display delivers deep contrasts and vibrant colours, making it ideal for watching videos or gaming. Plus, with a 120Hz refresh rate, users can expect smooth transitions perfect for a high-quality visual experience.Huawei nova 13iThe Huawei nova 13i is available in blue and white, featuring a shimmering 'star-effect' finish for a modern aesthetic. While its 6.7-inch LCD display doesn’t match the contrast of the Huawei nova 13’s OLED, it still provides sharp, vibrant visuals. With a 90Hz refresh rate, users can enjoy smooth scrolling and media playback. Plus, it’s slightly lighter, making it a great choice for those who prefer a more portable device.Winner: Huawei nova 13While both phones have their own appeal, the Huawei nova 13 stands out due to its OLED display and higher refresh rate, making it the better choice for those who prioritise screen quality.Camera Quality: AI Camera for The Perfect ShotHuawei Nova 13The Huawei nova 13 is a selfie lover’s dream, featuring an impressive 60MP front camera alongside a powerful 50MP rear camera. Whether you're snapping stunning landscapes or high-quality selfies, this camera setup delivers sharp, detailed shots every time. The high-resolution front camera ensures crystal-clear selfies, even in tricky lighting. Plus AI-enhanced features like beauty mode, portrait blur and scene recognition help your photos look their best. With AI Best Expression, the camera fine-tunes your facial features based on past photos, ensuring flattering results every time.Huawei nova 13iOn the other hand, the Huawei nova 13i offers a 108MP rear camera, designed to capture every detail with precision. Whether you're shooting wide landscapes or intricate close-ups, the high megapixel count ensures you don’t miss a thing.However, its 8MP front camera falls short compared to the Huawei nova 13, making it less ideal for selfie enthusiasts or frequent video callers. If rear camera quality is your priority, the Huawei nova 13i is a strong contender.Winner: It’s a tieIt depends on what you value most:Huawei nova 13 – Best for users who want a balanced camera setup, with AI-enhanced selfies and strong rear photography.Huawei nova 13i – Ideal for those who prioritise rear camera performance and don’t mind a more basic front camera.If selfies and a well-rounded camera system are important, the Huawei nova 13 takes the lead. If detailed rear shots matter most and you’re okay with a simpler front camera, the Huawei nova 13i offers great value at a lower price.Battery Life: Power Through Your DayHuawei nova 13The Huawei nova 13 comes with a 5000mAh battery, designed to last you through a full day of moderate use. But where it truly stands out is charging speed. Its 100W Huawei SuperCharge Turbo powers up to 50% in just 10 minutes, making it ideal for users who need a quick top-up on the go.Huawei nova 13iThe Huawei nova 13i also features a 5000mAh battery, providing solid all-day performance. However, its 40W Huawei SuperCharge Turbo takes the battery to 62% in just 30 minutes, which is a bit slower than the Huawei nova 13 but still offers great value for fast charging. Winner: It’s a tieIn terms of charging speed, the Huawei nova 13 is the clear winner with its faster 100W SuperCharge. However, both devices deliver excellent battery life, so your choice will depend on how important super-fast charging is to you.Performance:Huawei nova 13The Huawei nova 13 runs on the Kirin 8000 octa-core processor, built to handle demanding apps, high-speed gaming and multitasking with ease. Whether you're editing videos, streaming in HD or juggling multiple apps, the Kirin 8000 ensures smooth, lag-free responsiveness.Huawei nova 13iThe Huawei nova 13i comes with the Qualcomm Snapdragon 680 processor. While it’s not as powerful as the Kirin 8000, it still offers solid performance for day-to-day activities like social media, texting and light gaming. The keyword here is “light” gaming. Users of more resource-intensive games have complained about the performance.It’s designed to offer an efficient balance between performance and battery life, so it works well for users who are looking for a reliable phone without the need for extreme power.Winner: The Huawei nova 13When comparing the Huawei nova 13 and Huawei nova 13i, the key difference in performance comes from their processors, which act as the brain of the phone, handling everything from app performance to multitasking. A strong processor is one of those things you don’t realise you need until you don’t have it. That’s why the Huawei nova 13 takes the win in this category.Price and Value for Money: Which One Wins?When comparing the Huawei nova 13 and Huawei nova 13i in terms of price and value, both offer impressive performance, but they definitely cater to different needs.Huawei nova 13The Huawei nova 13 is priced higher, but that’s because it packs powerful features like the Kirin 8000 processor and 100W SuperCharge Turbo. If you’re into high-end performance, quick charging and top-tier camera quality, this phone is worth the investment – especially if you’re a multitasker or gamer looking for a device that can keep up and match your energy.Huawei nova 13iOn the other hand, the Huawei nova 13i is more budget-friendly, coming with the Qualcomm Snapdragon 680 processor, 108MP camera and 40W SuperCharge Turbo. It’s ideal for users who don’t need extra processing power or premium camera features but still want a reliable phone with solid battery life and smooth performance for everyday tasks like texting, social media and media consumption.The WinnerIf you need a phone that handles demanding tasks and offers better long-term value, the Huawei nova 13 is the way to go.Just know you’ll be paying a slightly higher price for those features. However, if you’re on a budget and mainly need a phone for light social media and basic usage, the Huawei nova 13i provides excellent value without breaking the bank.Ultimately it comes down to how much performance and premium features you’re willing to pay for.Are you ready to splurge on the high-end Huawei nova 13 or is the lighter Huawei nova 13i the perfect fit for your everyday needs?Conclusion: Which Huawei nova is Right for You?Both the Huawei nova 13 and Huawei nova 13i offer impressive features tailored to different user needs.The Huawei nova 13 is perfect for those seeking a premium experience with its AI camera and faster charging capabilities. If you're all about getting the most out of your phone, whether it's for photography, gaming or multitasking, the Huawei nova 13 delivers.On the other hand, the Huawei nova 13i is the perfect budget-friendly option for those who want a stylish, reliable phone without breaking the bank. With solid performance, excellent battery life and a sleek design, it's a great choice for those who need a no-fuss smartphone that handles everyday tasks smoothly.Ultimately, it comes down to what’s more important to you. If you're after cutting-edge performance and don't mind spending a little more, the Huawei nova 13 should be your pick. However, if you're after fantastic value for money and need essential features for daily use, the Huawei nova 13i is the one that fits the bill.Ready to make your choice? Shop the Huawei nova 13 range <here>.FAQs1. How does the Huawei nova 13i perform in day-to-day tasks?The Huawei nova 13i, powered by the Qualcomm Snapdragon 680 processor, offers smooth performance for everyday tasks like texting, browsing and social media. While not as powerful as the Kirin 8000 in the Huawei nova 13, it balances performance and battery life, making it perfect for users who don’t need heavy multitasking or gaming power.2. How does the Huawei nova 13i compare to other budget-friendly smartphones?The Huawei nova 13i stands out due to its premium features at an affordable price. With a 108MP rear camera, 40W SuperCharge and a 5000mAh battery, it competes strongly in terms of camera quality, fast charging and battery performance compared to other phones in its price range. If you need solid performance, a good camera and fast charging without breaking the bank, the Huawei nova 13i is a great choice.3. Which Huawei nova 13 model has the better camera setup?The Huawei nova 13 excels in camera quality, featuring a 50 MP rear camera and a 60 MP front camera, ideal for both selfies and detailed photography. The Huawei nova 13i focuses on a 108 MP rear camera, perfect for rear shots, but only has an 8 MP front camera. If you love selfies, the Huawei nova 13 is your best bet. For detailed rear shots, the Huawei nova 13i offers great value.4. How does battery life compare between the Huawei nova 13 and Huawei nova 13i?Both models feature a 5000mAh battery for all-day performance. The Huawei nova 13 outshines the nova 13i with its 100W SuperCharge Turbo, charging 50% in just 10 minutes. The nova 13i charges at 40W, reaching 62% in 30 minutes. While both offer excellent battery life, the Huawei nova 13 has the edge in charging speed.5. Which Huawei nova 13 model offers the best value for money?The Huawei nova 13, with features like the Kirin 8000 processor, 108 MP camera and 100W SuperCharge Turbo, is perfect for users needing strong performance and top-tier camera quality. The nova 13i is more budget-friendly, offering solid performance for everyday tasks. If you're looking for the best value based on essential features, the Huawei nova 13i is great. But if you want superior features for long-term value, the Huawei nova 13 is worth the investment.References:https://consumer.huawei.com/za/phones/nova-13i/https://consumer.huawei.com/za/phones/nova13/specs/
Read More...